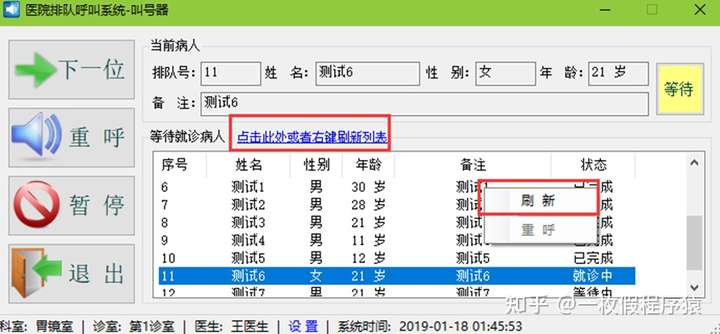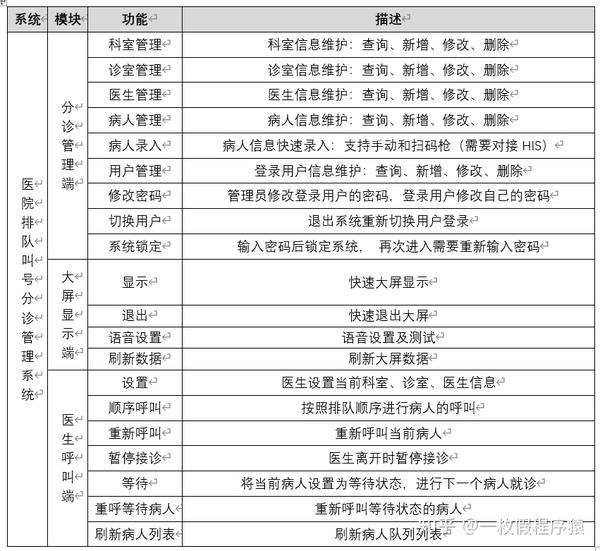软件功能清单
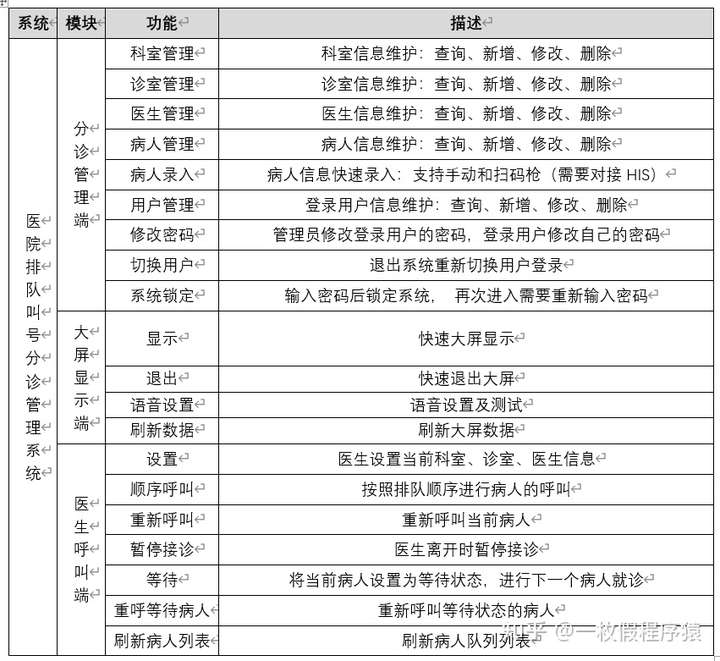
功能详细说明
1.1 分诊管理端
1.1.1 科室管理
1. 登录分诊管理客户端后,在主界面的菜单中点击【科室管理】,进入科室管理界面。
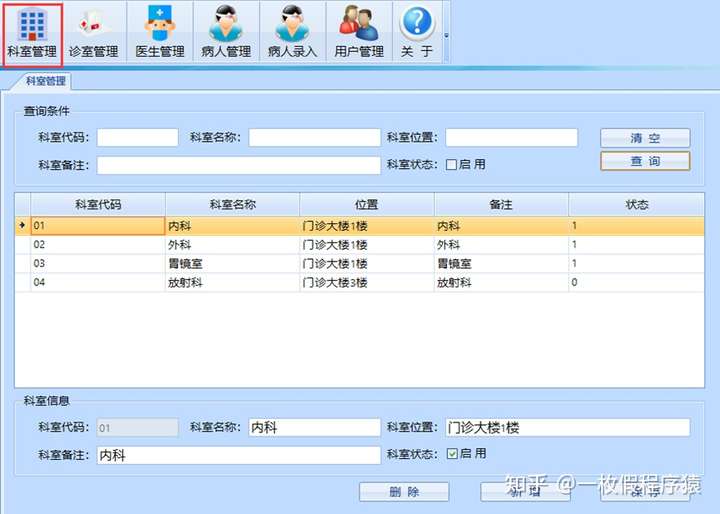
2. 输入条件点击【查询】按钮,可以查询科室信息。
3. 在查询结果中点击一条科室记录,在下面的科室信息中修改信息后,点击【保存】按钮可以进行保存。
4. 在查询结果中点击一条科室记录,点击【删除】按钮可以进行删除。
5. 点击【新增】按钮,在科室信息中录入科室信息后,点击【保存】按钮可以保存新增的科室信息。
1.1.2 诊室管理
1. 登录分诊管理客户端后,在主界面的菜单中点击【诊室管理】,进入诊室管理界面。
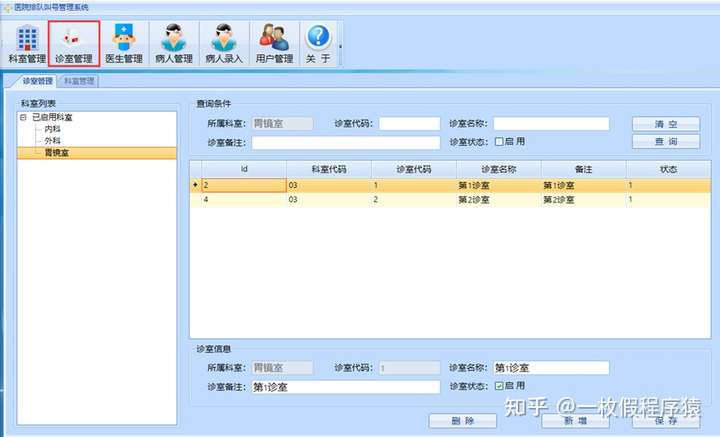
2. 在左侧选择科室,并在右边输入条件点击【查询】按钮,可以查询诊室信息。
3. 在查询结果中点击一条诊室记录,在下面的诊室信息中修改信息后,点击【保存】按钮可以进行保存。
4. 在查询结果中点击一条诊室记录,点击【删除】按钮可以进行删除。
5. 点击【新增】按钮,在诊室信息中录入诊室信息后,点击【保存】按钮可以保存新增的诊室信息。
1.1.3 医生管理
1. 登录分诊管理客户端后,在主界面的菜单中点击【医生管理】,进入医生管理界面。
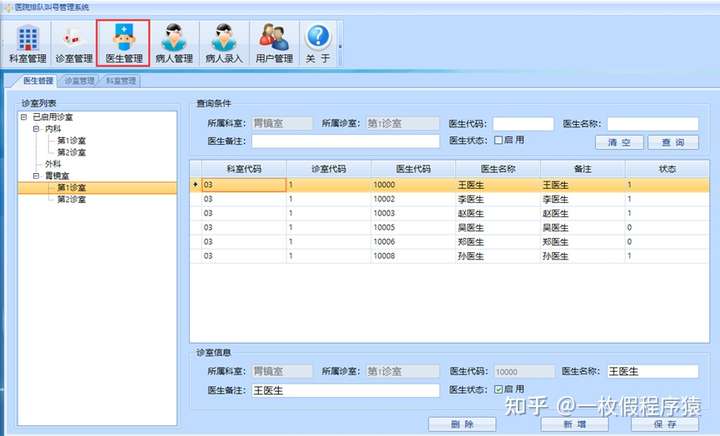
2. 在左侧选择诊室,并在右边输入条件点击【查询】按钮,可以查询医生信息。
3. 在查询结果中点击一条医生记录,在下面的医生信息中修改信息后,点击【保存】按钮可以进行保存。
4. 在查询结果中点击一条医生记录,点击【删除】按钮可以进行删除。
5. 点击【新增】按钮,在医生信息中录入诊室信息后,点击【保存】按钮可以保存新增的医生信息。
1.1.4 病人管理
1. 登录分诊管理客户端后,在主界面的菜单中点击【病人管理】,进入病人管理界面。

2. 在左侧选择医生,并在右边输入条件点击【查询】按钮,可以查询病人信息。
3. 在查询结果中点击一条病人记录,在下面的病人信息中修改信息后,点击【保存】按钮可以进行保存。
4. 在查询结果中点击一条病人记录,点击【删除】按钮可以进行删除。
5. 点击【新增】按钮,在病人信息中录入病人信息后,点击【保存】按钮可以保存新增的病人信息,并且会自动打印排队小票。
6. 点击【打印小票】会重新打印当前选择病人的排队小票。
注意:
自动打印小票功能可以在配置文件中进行配置。
1.1.5 病人录入
除了在病人管理中录入病人信息外,还可以直接点击分诊管理程序中的【病人录入】菜单,在打开的病人录入界面录入病人信息,并且点击【保存】按钮完成病人信息的录入,录入完成后会自动打印病人的排队小票。完成后可以进行下一个病人信息的录入。
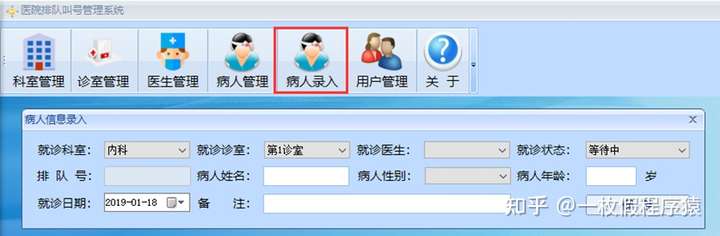
注意:
自动打印小票功能可以在配置文件中进行配置。
1.1.6 用户管理
1. 登录分诊管理客户端后,在主界面的菜单中点击【用户管理】,进入用户管理界面。
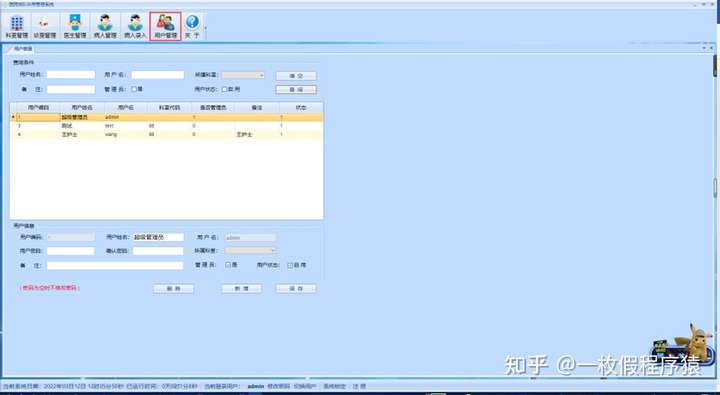
2. 在输入条件点击【查询】按钮,可以查询用户信息。
3. 在查询结果中点击一条用户记录,在下面的用户信息中修改信息后,点击【保存】按钮可以进行保存。
4. 在查询结果中点击一条用户记录,点击【删除】按钮可以进行删除。
5. 点击【新增】按钮,在用户信息中录入用户信息后,点击【保存】按钮可以保存新增的用户信息。
6. 取消用户状态的“启用”选项并保存用户信息后,该用户被禁用,无法登录系统。
注意:
1) 取消用户状态中的启用选项后用户被禁用,无法登录系统;
2) 修改用户时,密码为空则不修改密码,如需修改密码直接填写即可;
3) 管理员可进行基础信息的维护管理,非管理员只能进行科室相关权限;
4) 非管理员用户必须绑定科室,否则登录后无对应科室的操作权限;
1.1.7 修改密码
点击分诊管理系统中下方状态栏中的【修改密码】按钮,弹出密码修改界面,输入原密码和新密码后,点击【确认修改】即可完成密码修改。
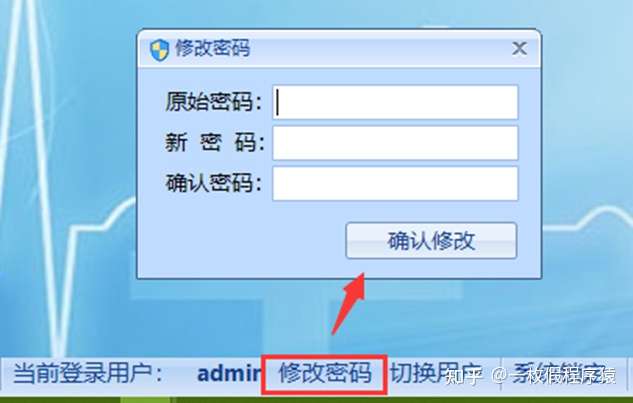
1.1.8 切换用户
点击分诊管理系统中下方状态栏中的【切换用户】按钮,系统将会自动退出,并返回到登录界面,重新输入账号和密码即可重新登录进入系统。
1.1.9 系统锁定
点击分诊管理系统中下方状态栏中的【系统锁定】按钮,会弹出输入密码的界面,输入密码后点击【锁定】按钮,系统将会自动锁定,需要重新输入锁定时的密码才能进行解锁。
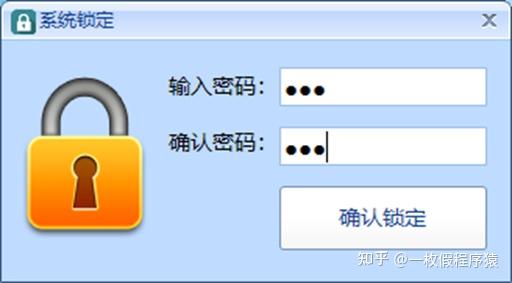
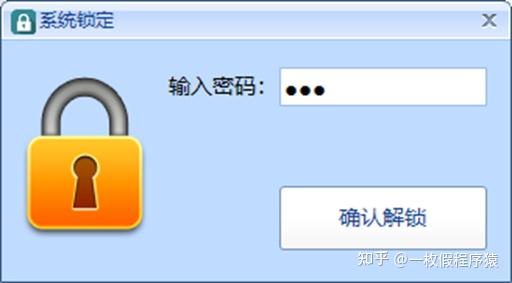
1.2 大屏显示端
1.2.1 大屏显示
运行大屏显示端程序后,会自动在扩展出来的大屏上打开主界面。
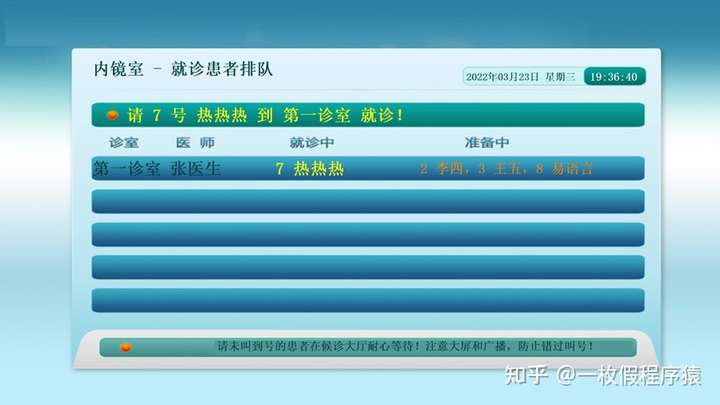

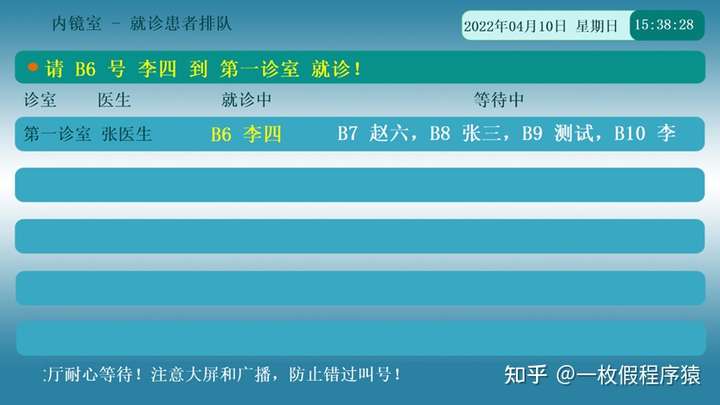
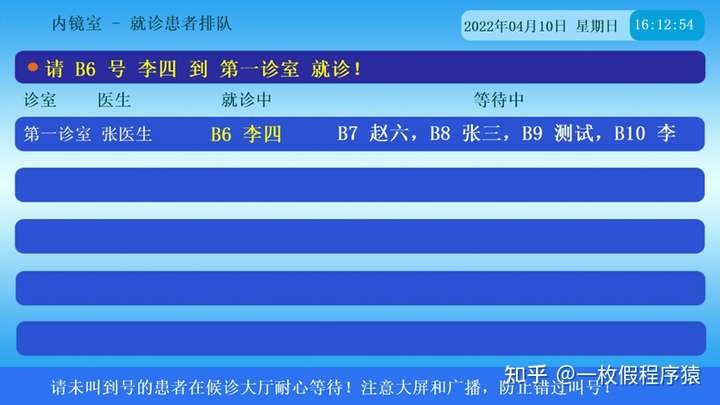
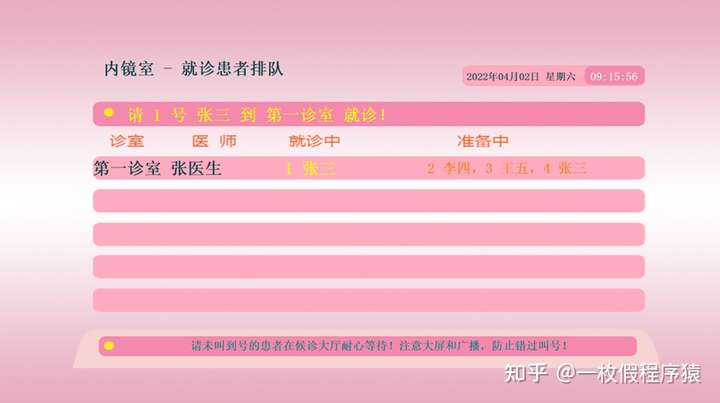
1.2.2 菜单选项
鼠标右键单击主界面,会弹出右键菜单。
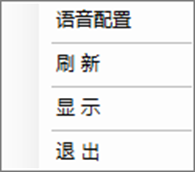
1.2.3 语音配置
第一次使用系统时,需要进行语音配置,在右键菜单只点击【语音配置】按钮。
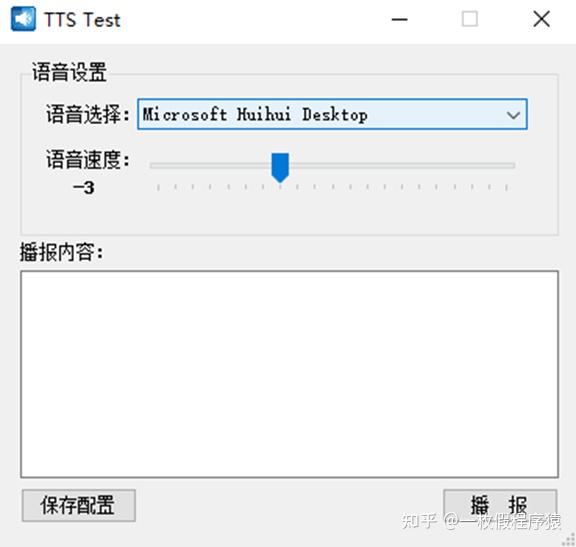
1、 语音选择:选择合适的语音进行测试后保存。
2、 语音速度:选择合适的语音播报速度进行测试后保存;
注意:
1)如果在语音配置中无语音选择,可能是电脑上没有安装语音包,请在程序目录中进行手动安装。
2)为了在使用过程中,防止电脑的系统声音对大屏播报进行干扰,建议在计算机系统管理中将声音方案设置为无。
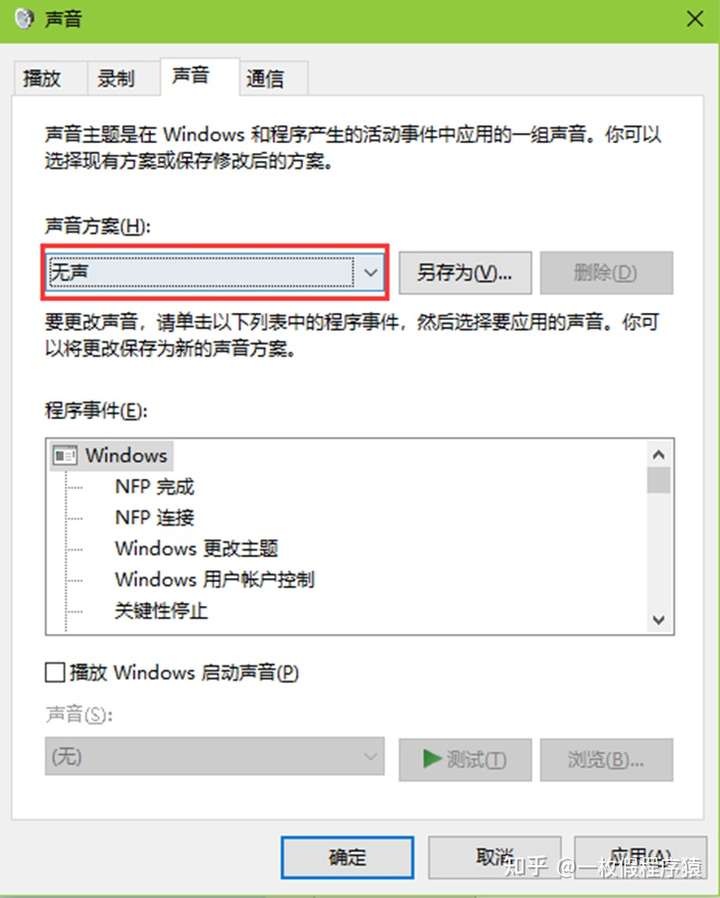
1.2.4 刷新数据
目前系统中提供两种刷新数据的方式:手动刷新和自动刷新。
1)手动刷新:在右键菜单中刷新数据;
2)自动刷新:当日期发生变更是自动刷新数据(如凌晨0点刷新次日数据);
注意:
如系统正在使用中,请谨慎进行手动刷新操作。
1.3 医生呼叫端
1.3.1 设置科室、诊室、医生
点击主界面下方状态栏中的【设置】按钮,弹出设置界面,在界面中选择当前科室、诊室、医生,并点击【保存】按钮,保存后需要关闭客户端后重新打开才会生效,否则病人列表无法自动刷新。
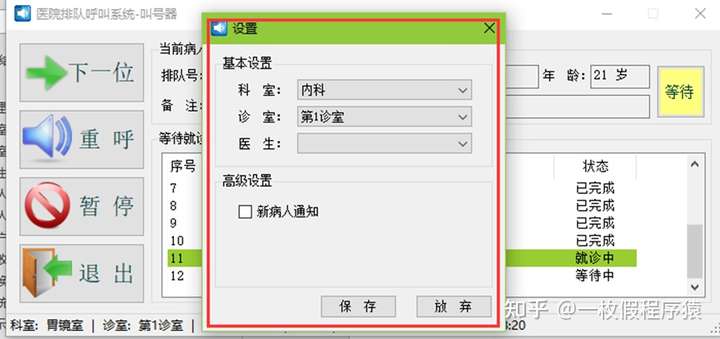
1.3.2 顺序呼叫
点击【下一位】按钮,进行下一位病人的呼叫。
1.3.3 重呼当前病人
点击【重呼】按钮,进行当前病人的重新呼叫。
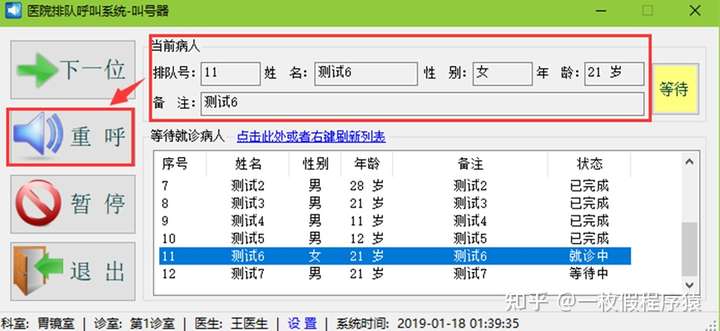
1.3.4 暂停接诊
如果医生当前暂时离开或者无法接诊病人,可以点击【暂停】按钮,停止接待病人,待恢复后点击【开始】按钮重新接诊。
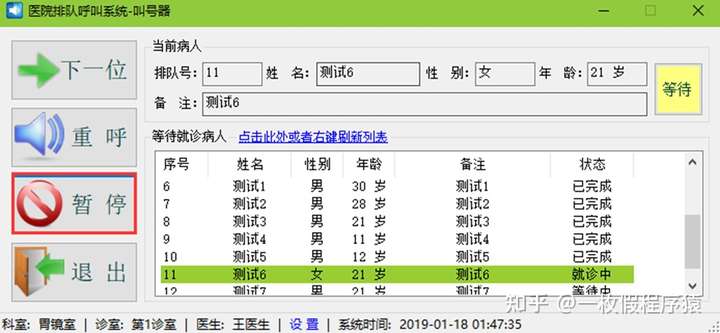
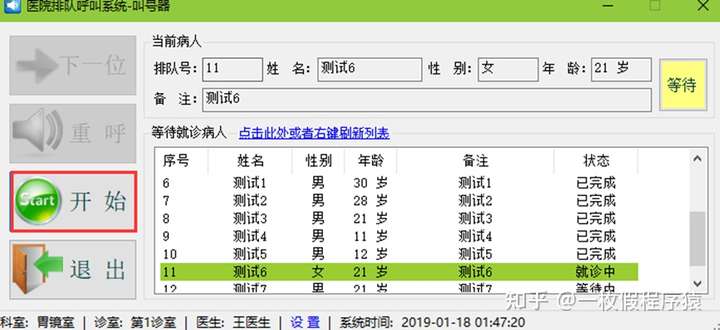
1.3.5 等待
如果呼叫后当前病人未能及时就诊或者病人暂时无法正常就诊,则点击病人信息右侧的【等待】按钮,将病人加入到重新排队的队列中,如果下次需要呼叫该病人,则在病人列表中右键该病人(重新等待中的病人颜色为黄色),选择【重呼】按钮,可以进行病人的重新呼叫。
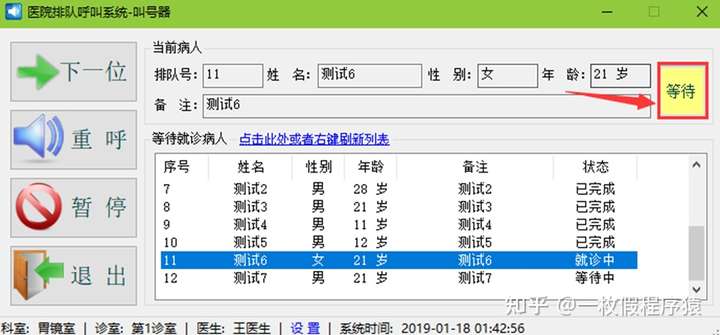
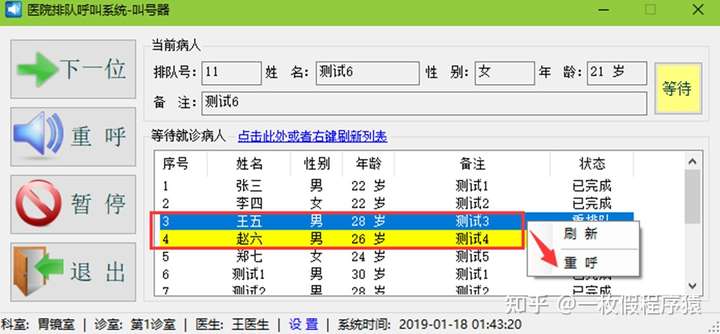
1.3.6 重呼等待病人
在病人列表中右键处于重新排队并等待中的病人(重新等待中的病人颜色为黄色),选择【重呼】按钮,可以进行病人的重新呼叫。
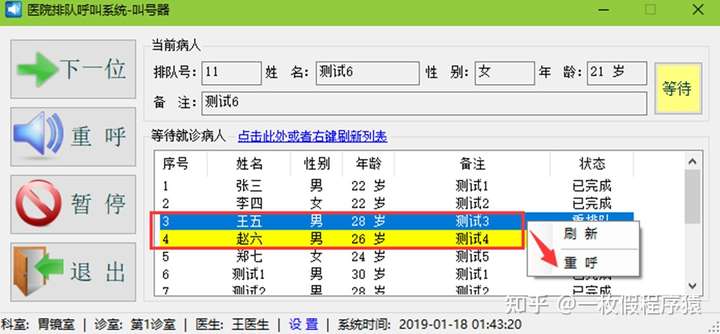
1.3.7 刷新病人列表
点击病人列表上方蓝色的【点击此处还活着右键刷新列表】文件,或者右键病人列表点击【刷新】按钮,可以对病人列表进行刷新。